DNA Merchant Portal
If you are a DNA-Acquired Merchant you can use the Merchant Portal to view your transaction and settlement details for all payments made to you. You can also use the portal if you use our latest Ecommerce solution, however you will only be able to view Settlement information if you are Acquired with DNA Payments.
You can access the portal using one of the links below. For most Merchants this will be the LIVE link only, but Partners or Merchants who are developing their own solutions may need to access the TEST portal initially.
LIVE : https://mp.dnapayments.com
Logging In
When your browser loads the page, you will see this screen:
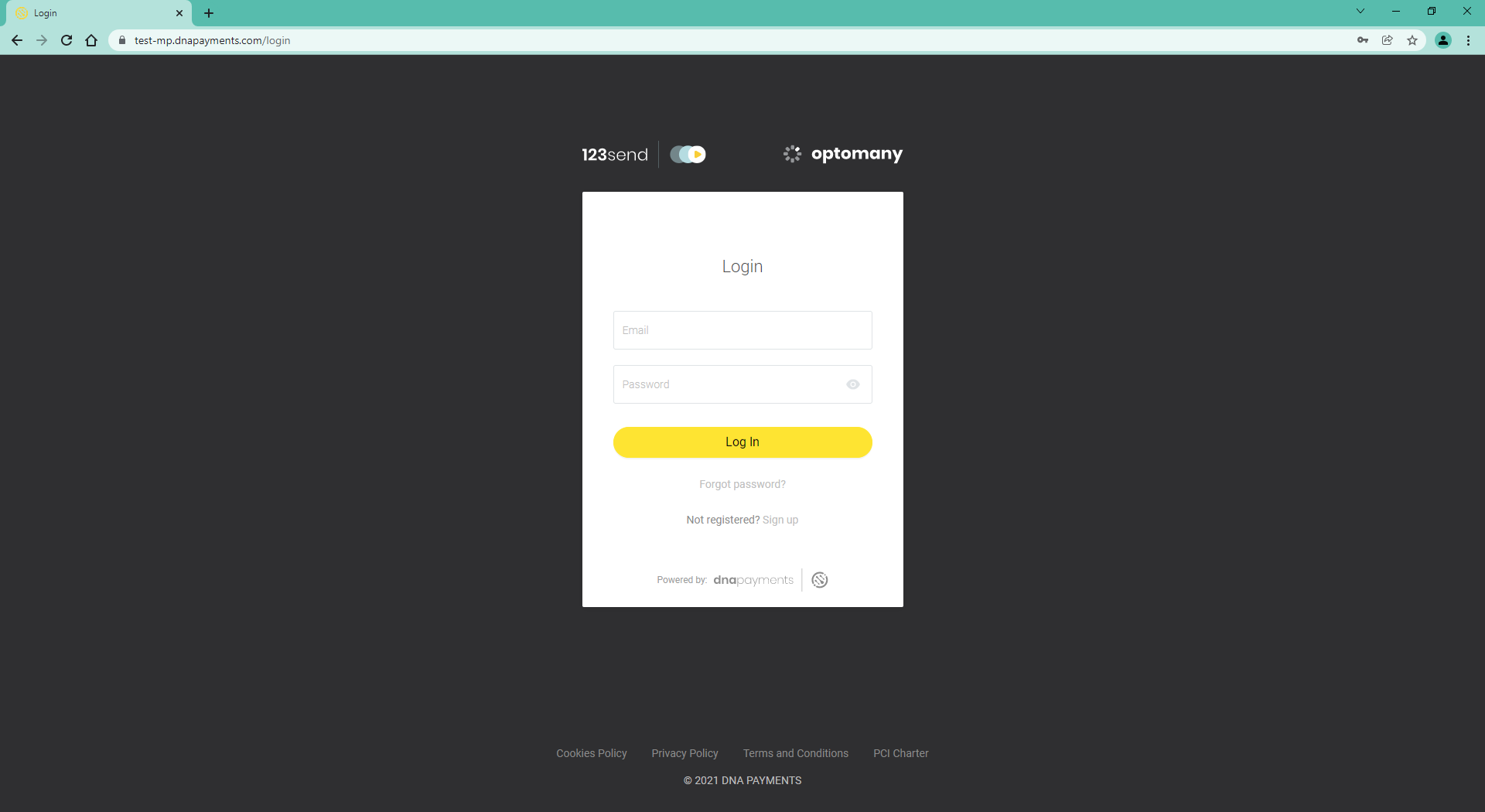
Your username and password may have been sent to you. Enter these if available, and select Log In.
If you have not been sent a password, an account will have been set up for you using the email address you supplied during your DNA Merchant Application. Please proceed to the Forgotten Password Process below and follow the instructions there, using the previously provided email address. This will result in a new, secure and personal password being configured.
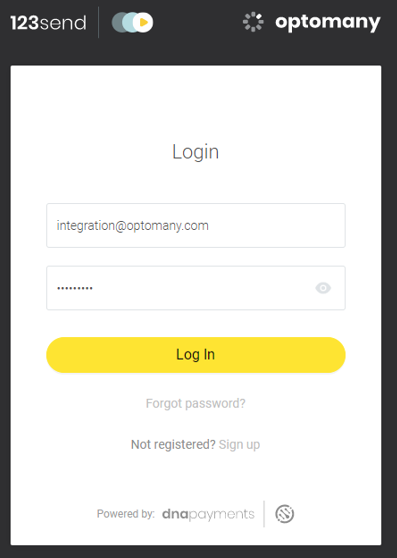
Forgotten Password Process
If you did not receive an email you can reset your password from this login screen as below.
| Step | Instruction | Guidance Image |
|---|---|---|
| 1. | Select Forgot password? as shown. | 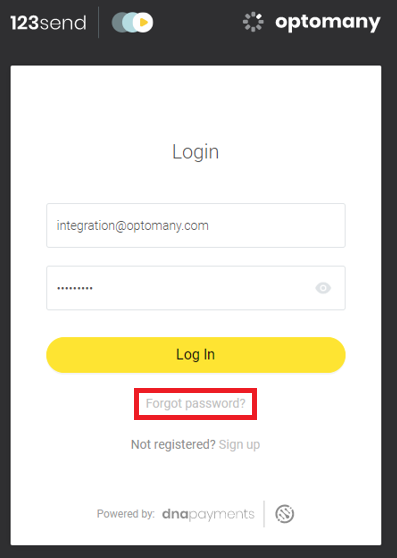 |
| 2. | Confirm your username as show. This will be the email address used to register your DNA account. | 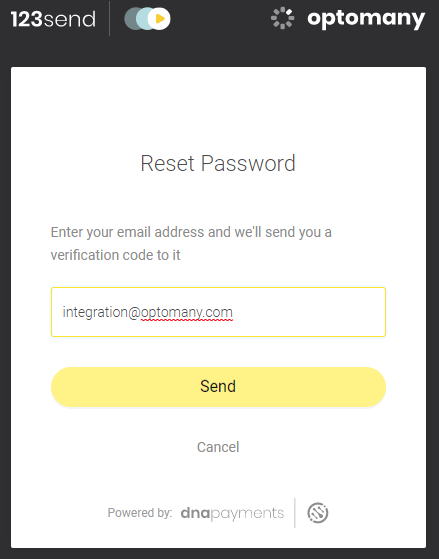 |
| 3. | This email address will receive an email from no-reply@dnapayments.com. Please check spam filters/junk mail if you don't receive this within a few minutes. You will be required to Download Pictures to see the content. This is for additional security so that the code in the image cannot be intercepted easily. | 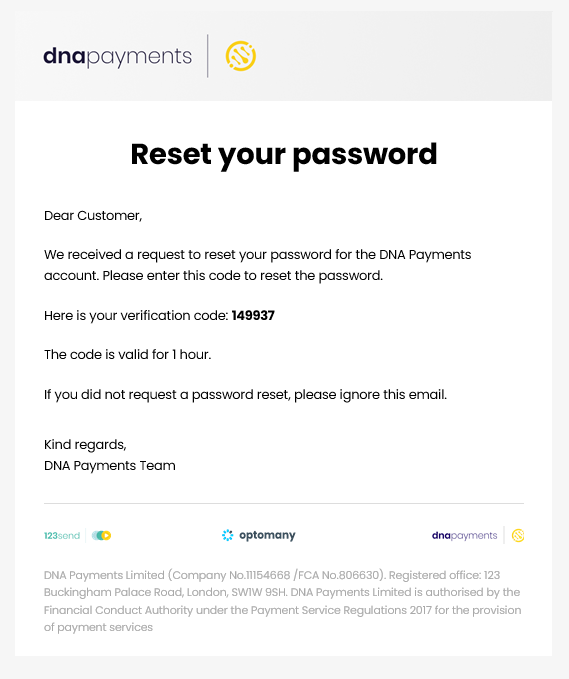 |
| 4. | Enter the code from the email into the form displayed on your browser and click Confirm. | 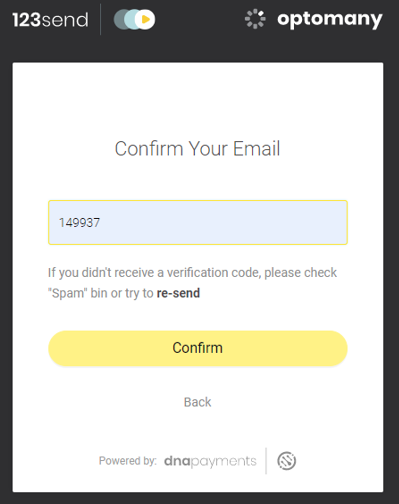 |
| 5. | Enter a new password and then confirm it. Password requirements are:
| 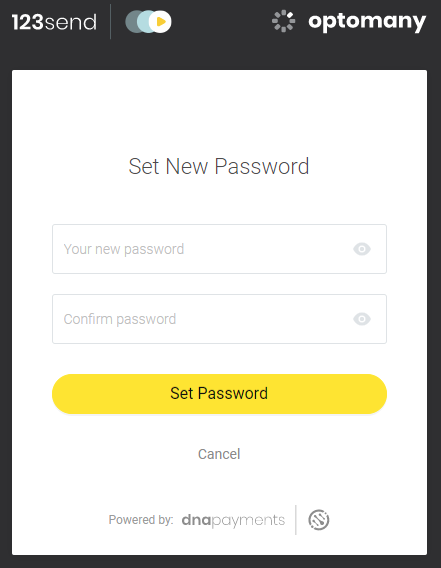 |
| 6. | If your passwords are valid and match, your password will be confirmed as changed. Click Continue to log in. | 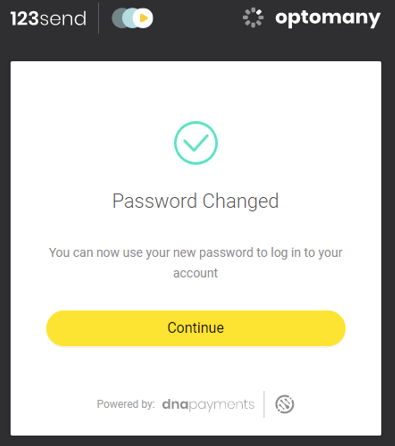 |
| 7. | Please login using your new credentials. | 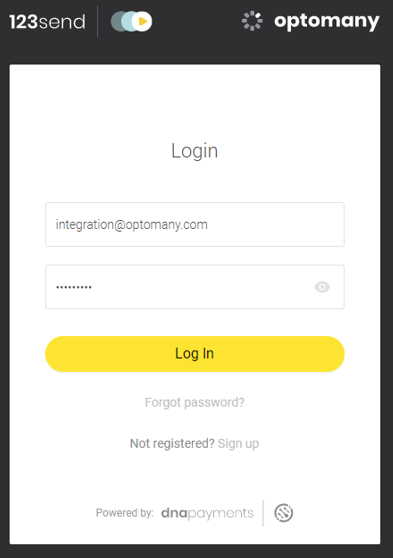 |
Dashboard
Once you have logged in, you should see the Dashboard displayed as below.
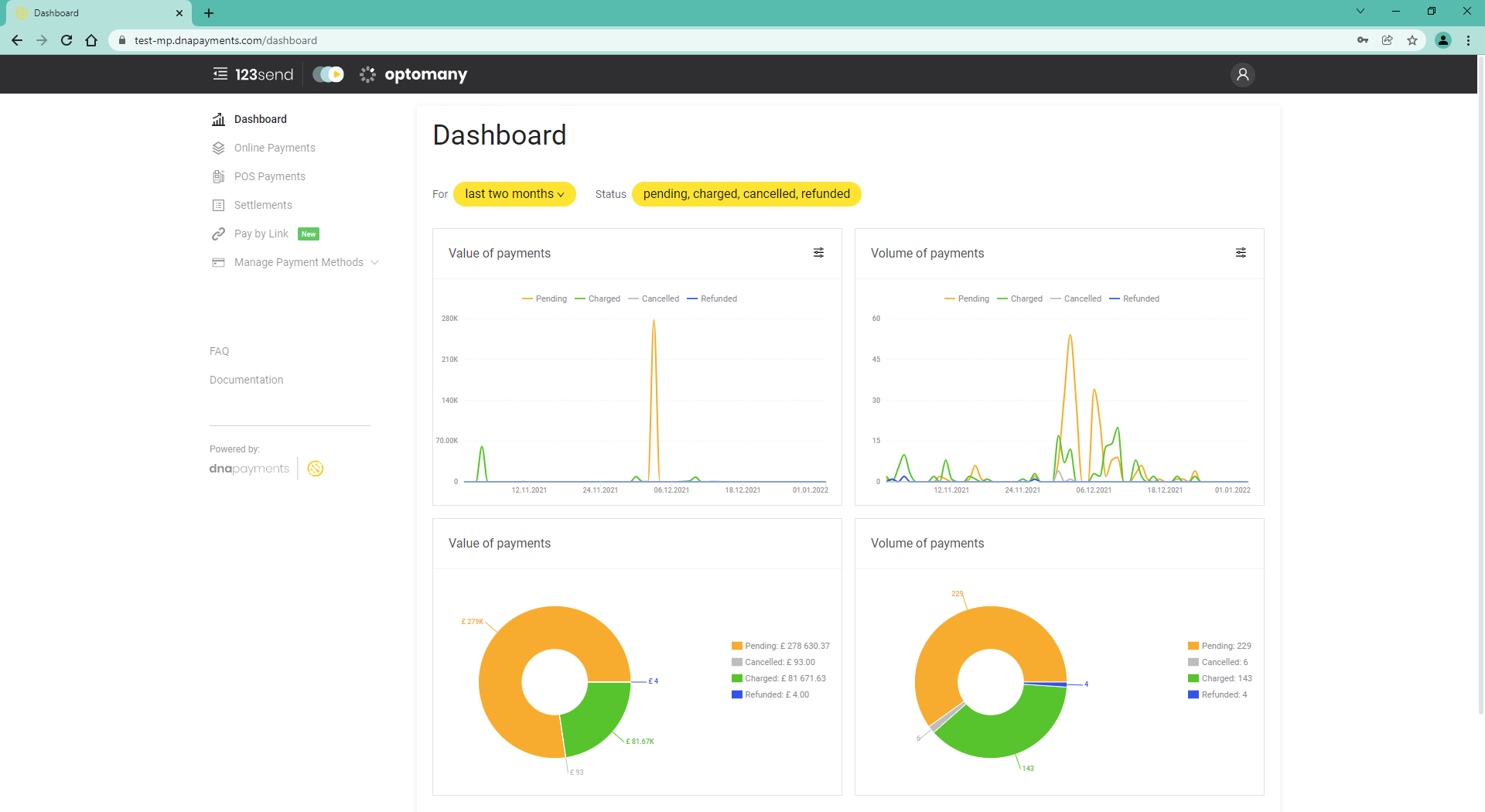
The Merchant Portal is arranged with a Navigation Bar on the left, and content on the right. The Dashboard shows you your recent transactions by Value and Volume. The default is the last two months, but this can be changed to a number of common time spans such as this week or yesterday. You can also select a specific time period by selecting start and finish dates.
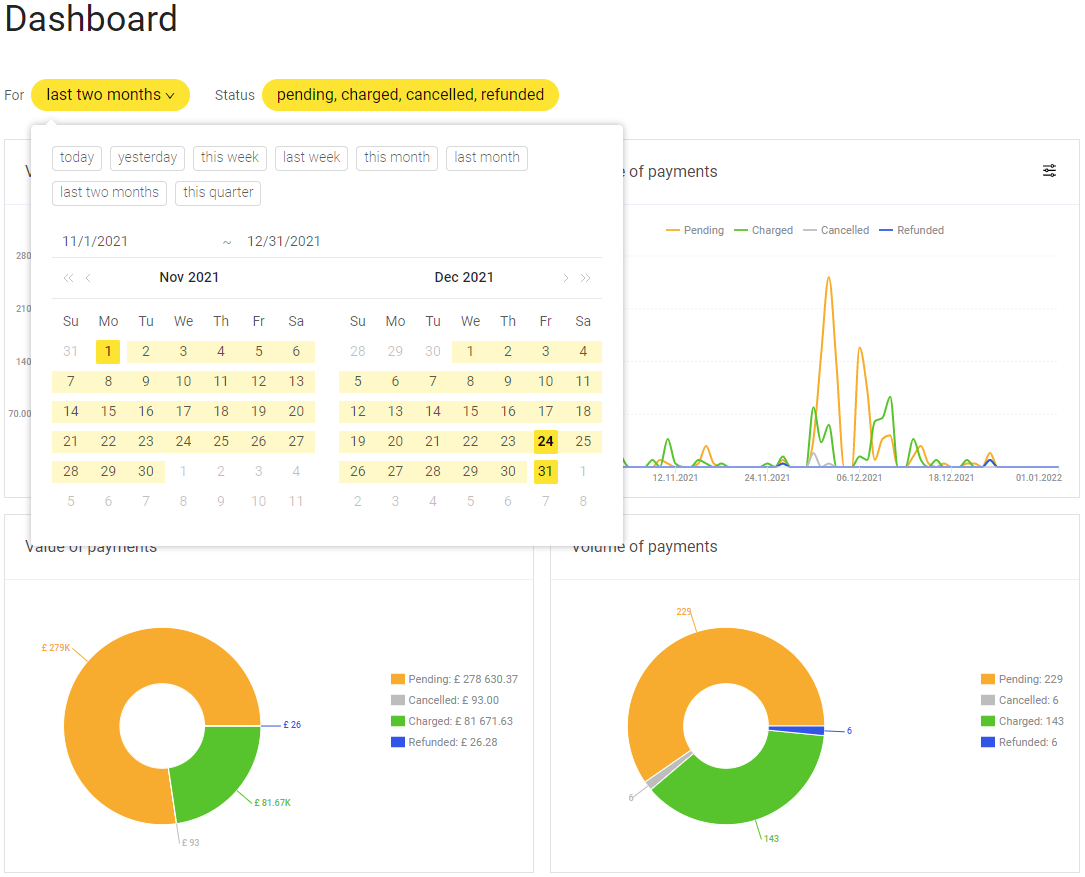
Navigation Bar
Like this user guide site, the left Navigation Bar is static and will expand dynamically. To aid navigation, the categories in the merchant portal are the same as the ones in this guide. For more information on any of these areas, please click the links on the left, or below.
Contact Us
If you have any questions that we have not answered in this guide please contact us using the details below.
Customer Support
| Phone: | 020 8102 8000 |
| Email: | customersupport@optomany.com |
Customer Support Hours
| Days: | Monday - Saturday | Sunday & Bank Holidays | Christmas Day |
| Hours Covered: | 08:00 – 23:00 | 10:00 – 17:00 | Closed |
