Existing Merchant Order - ISO
There are occasions where an already boarded merchant wishes to order additional products and services. The Order Portal also allows these orders to be placed.
Merchant Selection
Firstly, click on the order type filter and select an existing merchant.
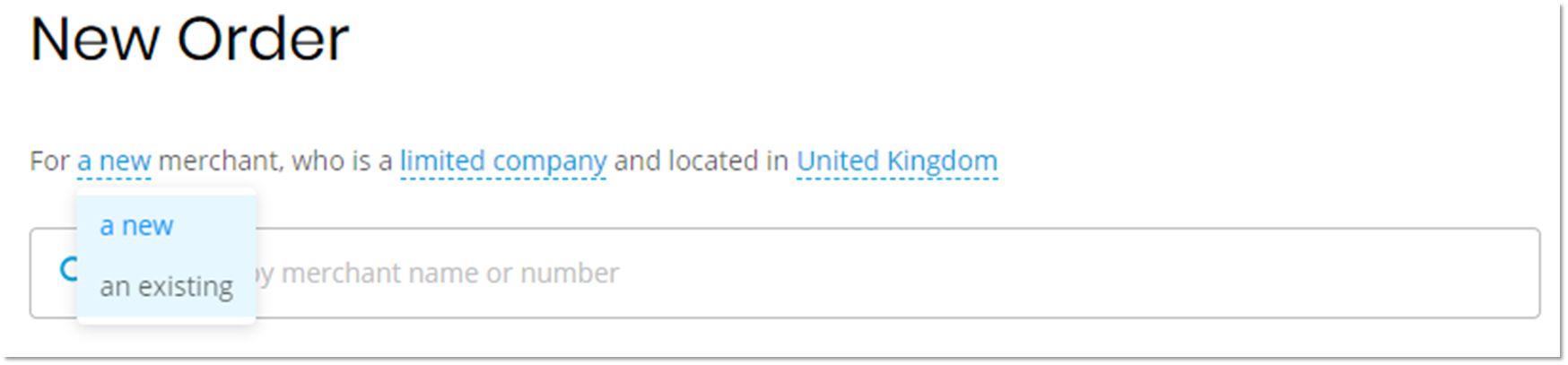
Once selected the Order Portal amends the search bar and allows a search to be performed using either the Merchant’s name of the Merchant ID (MID).
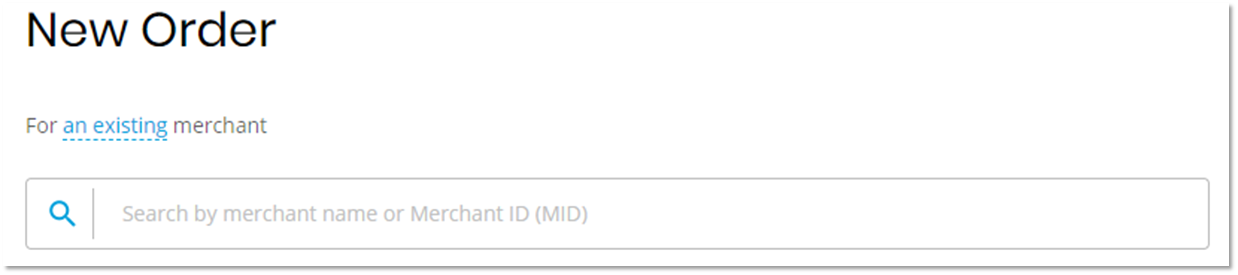
The Order Portal displays the merchants which match the selection criteria entered. Choose the required Merchant from the list.
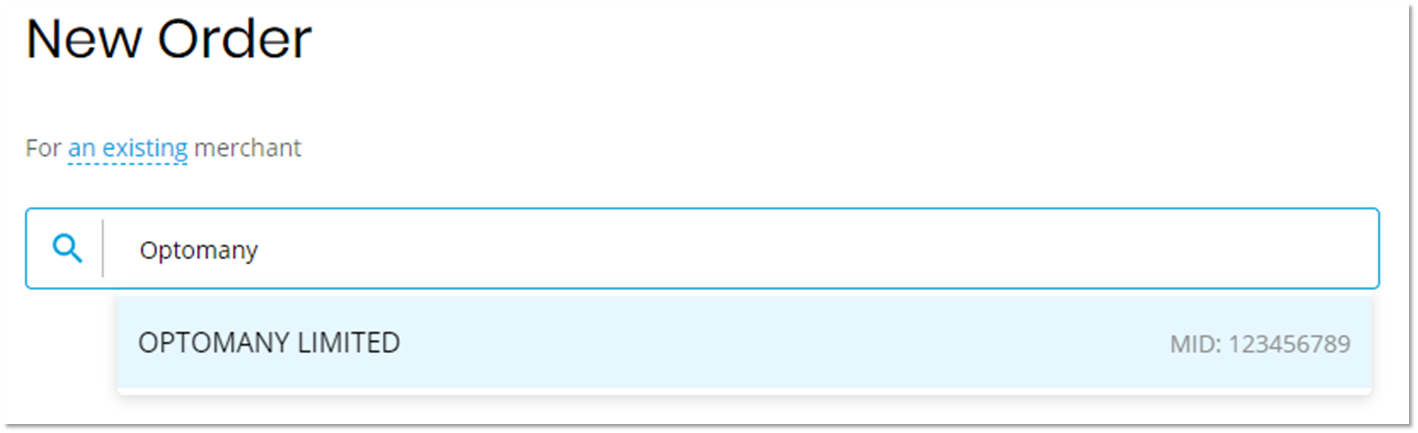
Order Type
If you do not see this page here, you may be set up as a Partner instead. Please check this with your Account Manager if this is not correct.
Once selected the Order Portal will prompt for a choice to be made as to what type of order is required, either Add New Bundle or Add New Store/Location.
| Add New Bundle | Allows an order to be placed where an additional bundle is required. For example, an order for an existing store where the owner is looking to add an additional terminal using the existing MID. See Add New Bundle for the order flow. |
| Add New Store/Location | Allows an order to be placed where a merchant is adding an additional location. This option requires the supply of the new merchant information (e.g. MID etc.) but ensures the account is built under the correct merchant record. For example, an order for an existing merchant who is opening a new store in another town. See Add New Store/Location for the order flow. |
Add New Bundle
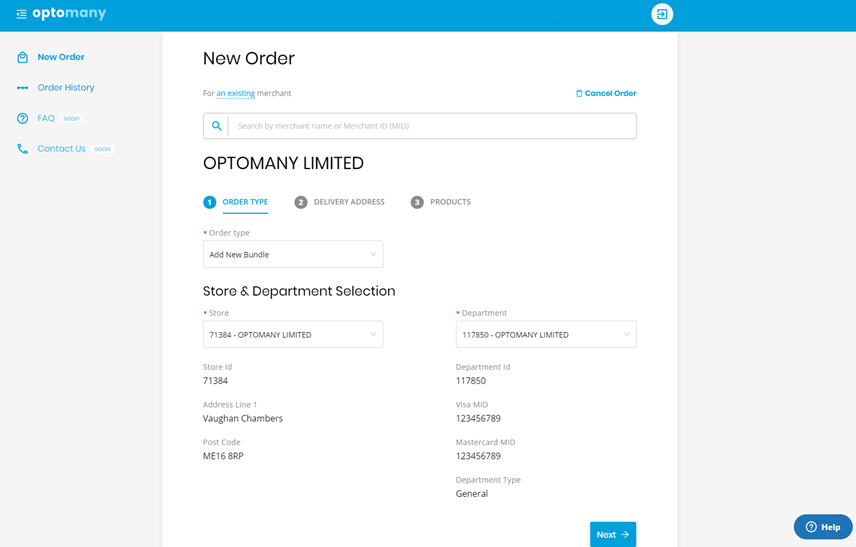
Once the option to Add New Bundle has been selected the Order Portal requires confirmation as to which Merchant Store and Merchant Department the bundle needs to be added to.
In most merchant setups there will be one Merchant Store and one Merchant Department, however if there are multiple choices available select the correct options - using the details displayed to ensure the correct choice is made.
Once the Merchant Store and Merchant Department have been selected press NEXT to continue.
Delivery Address
The Order Portal now requires confirmation of the delivery address.
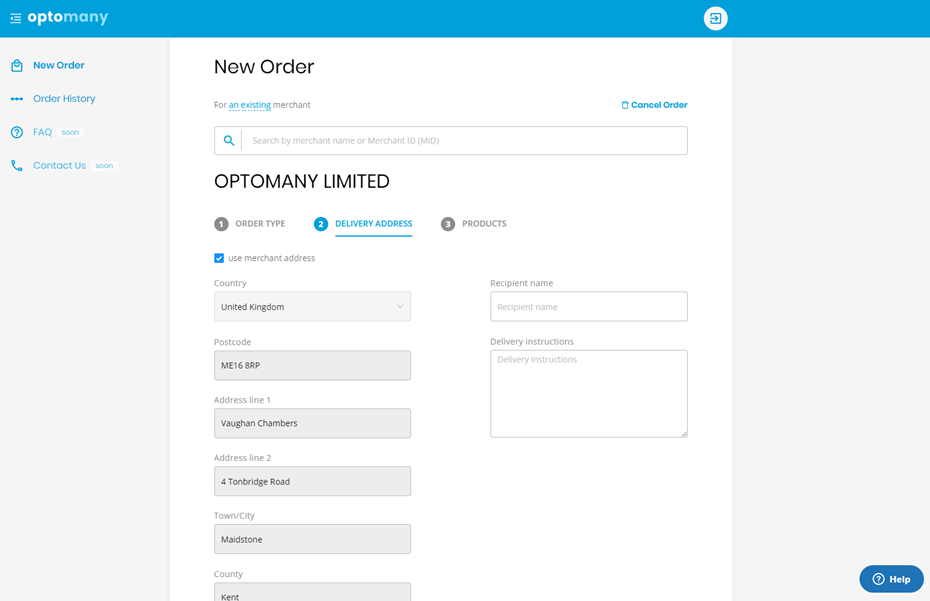
If the hardware is to be delivered straight to the Merchant’s address, then select the use merchant address tick box and the address details will be copied through from the Merchant Information section.
In scenarios where the delivery address is different do not select the use merchant address tick box and enter the requested address information manually.
There are two optional fields included here, Recipient Name and Delivery Instructions, these can be populated if required.
Once all mandatory information is completed click NEXT to continue.
Products
The final phase of the order process requires the user to select the bundle required to be ordered.
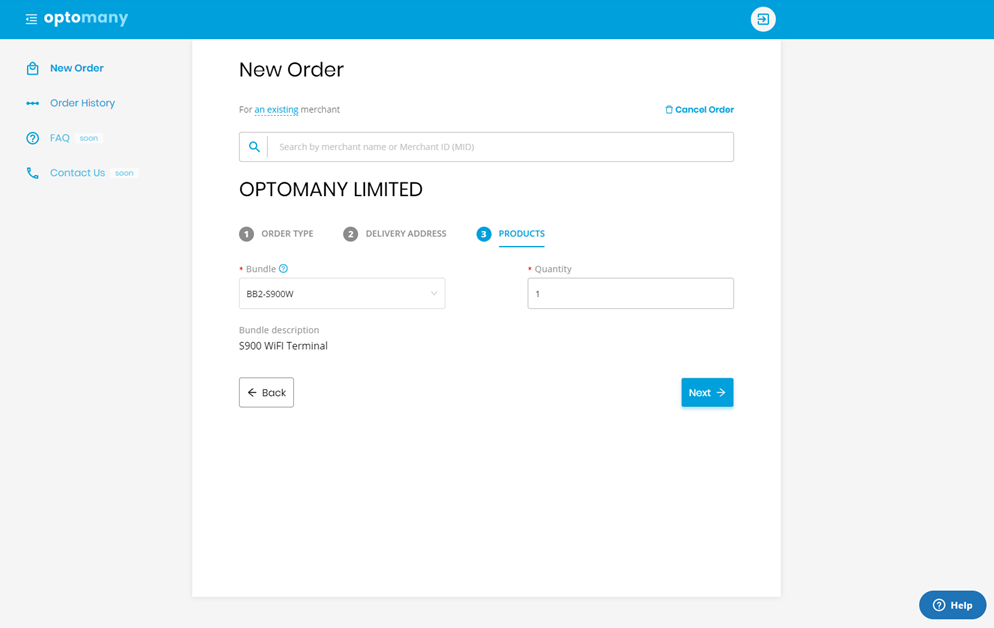
The Bundle dropdown list will show all available bundles as per your agreement with us. Select the bundle required and then enter the quantity.
If a bundle is missing which is required, please contact your Account Manager to discuss and resolve.
Once the bundle and quantity have been specified press NEXT to continue.
Order Summary & Submission
Summary
To provide a final check before placing the order, the Order Portal presents a summary of everything that has been completed during the previous steps.
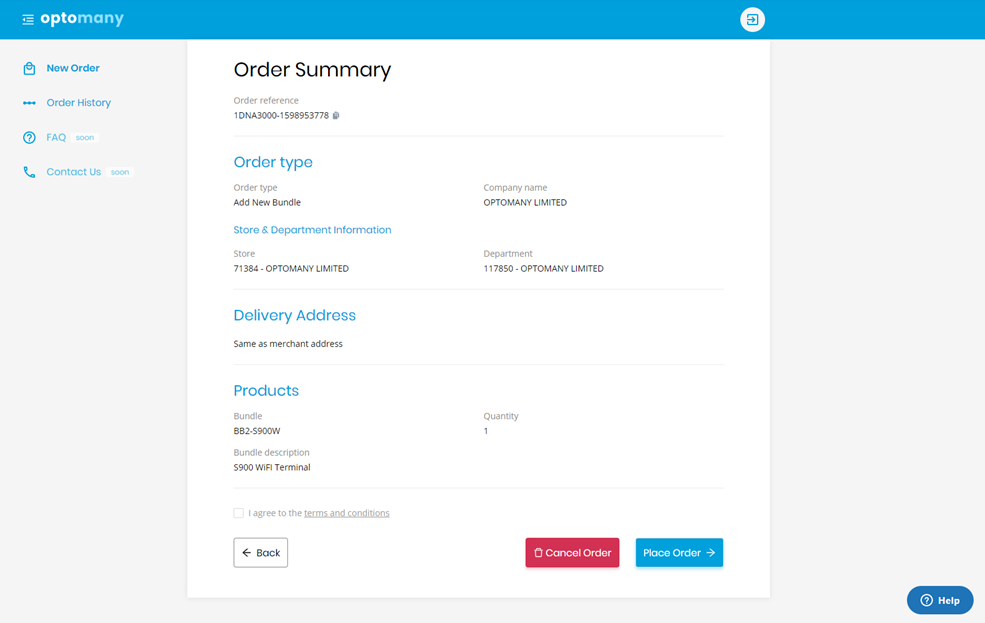
Once all the entries have been reviewed and confirmed as being correct the Optomany terms and conditions of ordering need to be accepted.
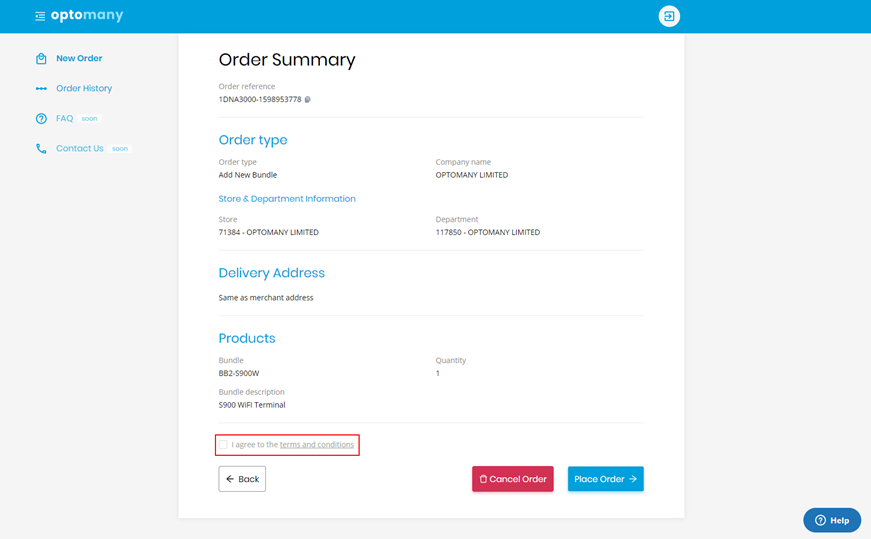
These terms and conditions will already have been shared with you during the initial engagement process, but they can be viewed again if required by pressing the terms and conditions link provided.
Submission
When happy to proceed select the tick box and press the Place Order button to submit the order for processing. The Order Portal will submit your order for processing.
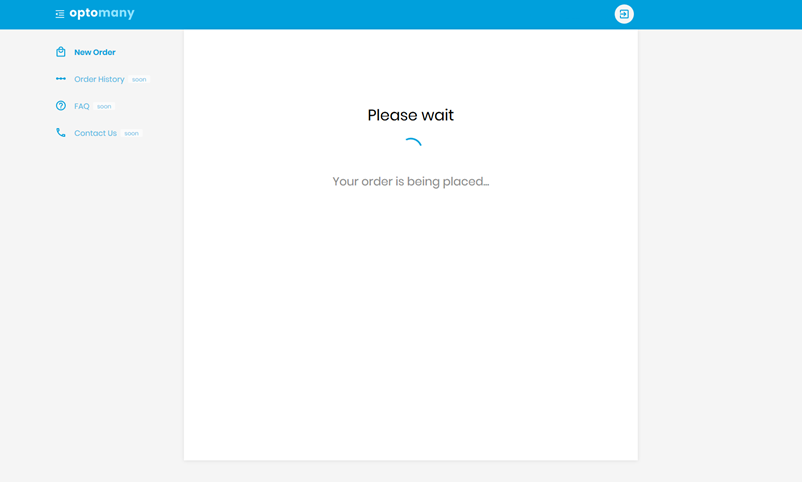
Once the order has been accepted the Order Portal will confirm as shown below.
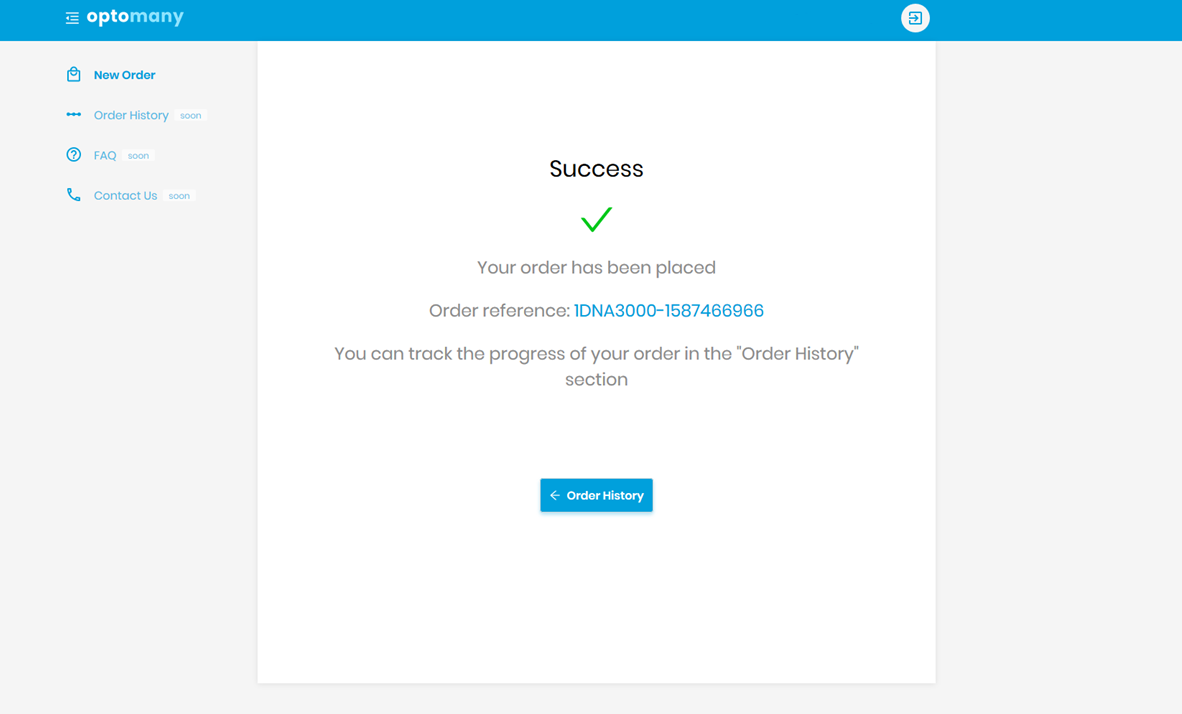
Add New Store/Location
Once the option to Add New Store/Location has been selected press NEXT to continue.
The process for placing an order is then exactly the same as a New Merchant Order.