Logging on and Processing Transactions
Logging On
axept® PRO needs you to log in before you can process a transaction. This feature provides additional security, limiting some functions to users with the correct permission. Variable permissions will not have been set up unless you have specifically requested them however. Your user ID and password will have been emailed to you as part of your order, however you can contact us if you need to know them.
| Step | Instruction | Guidance Image |
|---|---|---|
| 1. | Press the “axept® PRO” button to load the application. |  |
| 2. | After a moment the login screen will be displayed. Enter the ‘User ID’ and ‘Password’ supplied via email. You can select 'Save Credentials' to store login details and axept® PRO will use them automatically in future. | 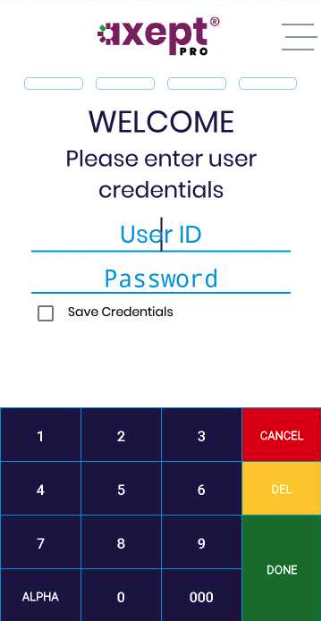 |
| 3. | After a moment, the main axept® PRO screen will be displayed and you are ready to process your first transaction |  |
| 4. | If the details entered during the login are incorrect axept® PRO will confirm using the screen shown here before returning to the login screen to re-try. | 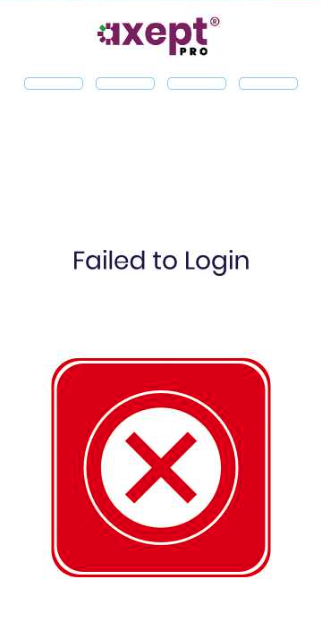 |
Processing Sales
Chip and Pin
The following flow assumes the card is 'captured' by inserting it and the terminal reading the chip. Some features, such as Cashback, are NOT available when processing via Contactless.
| Step | Instruction | Guidance Image |
|---|---|---|
| 1. | Press the 'Sale' button to start the transaction. Alternatively, a transaction can be initiated by the insertion of a payment card into the Chip (ICC) card reader at the base of the terminal. | 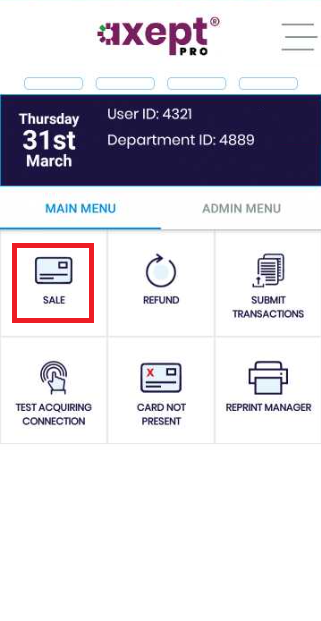 |
| 2. | Enter the amount of the sale using the onscreen keypad. axept® PRO automatically adds the decimal point for you. Press the 'Done' button to continue. | 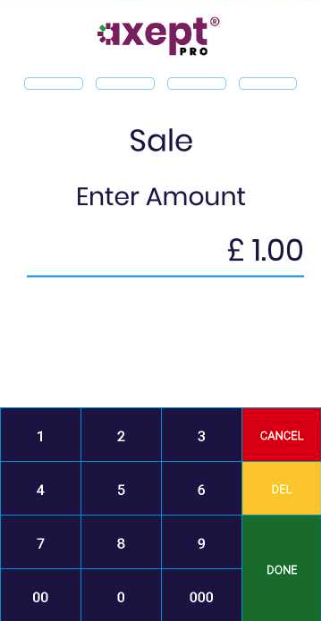 |
| 3. | If the cardholder’s card has previously been inserted, skip to step 4. Otherwise axept® PRO will prompt for the card to be presented. | 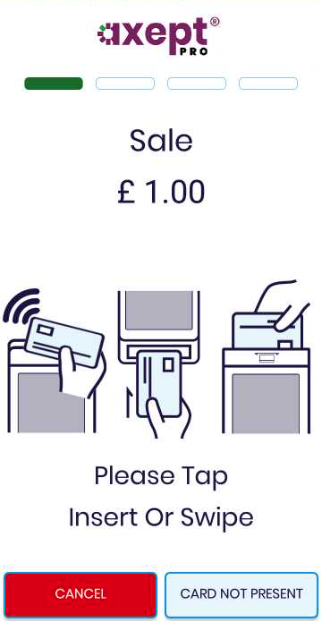 |
| 4. | Once the card is inserted axept® PRO will read the card. Please wait and do not remove the card whilst this is in progress. |  |
| 5. | If the cashback feature has been enabled and a supporting debit card is presented, axept® PRO will prompt for cashback. If yes, press the YES button. If no press the NO button and skip to step 7. | 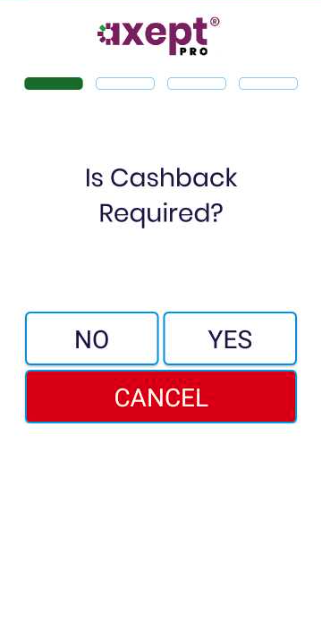 |
| 6. | If YES was pressed enter the amount of cashback required. Press the 'Done' button to continue. | 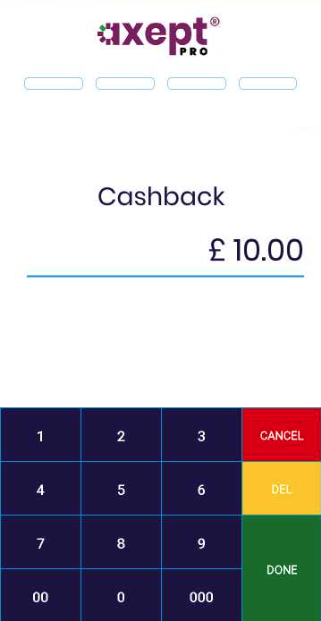 |
| 7. | On the Enter PIN screen pass the axept® PRO terminal to the cardholder and ask them to enter their PIN. Once the PIN has been entered the Green 'Return/Enter' button needs to be pressed. | 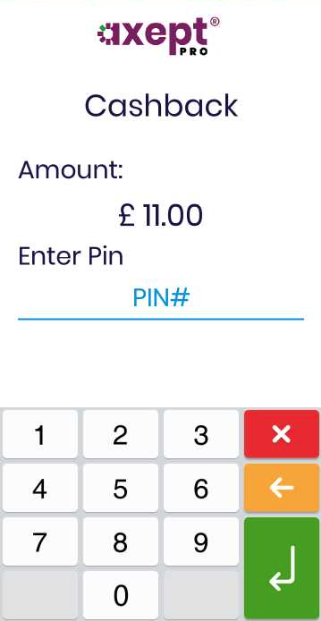 |
| 8. | axept® PRO will then begin processing the transaction. This step involves communicating with the Card Issuer so should be monitored. | 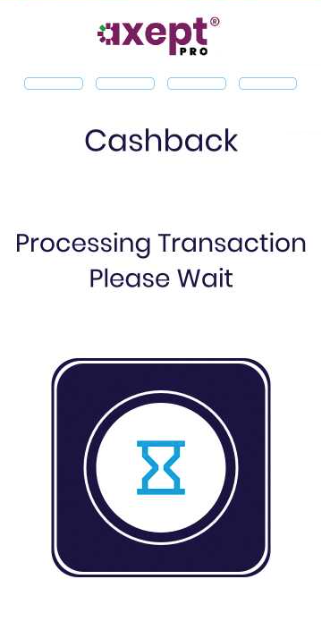 |
| 9. | axept® PRO will confirm the result of the transaction. Note that the amount of Cashback is reported to user in this case, as a reminder. | 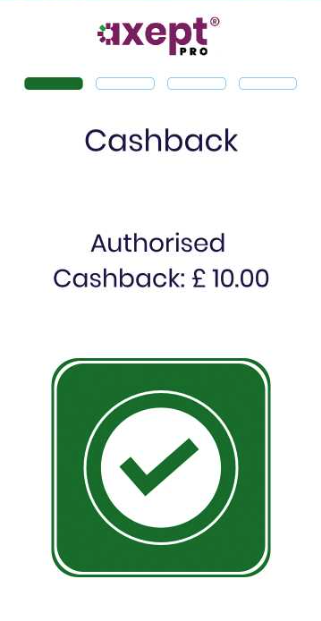 |
| 10. | axept® PRO will then print the cardholder copy of the receipt and prompts the merchant to remove the cardholder copy of the receipt. Press OK to continue.. | 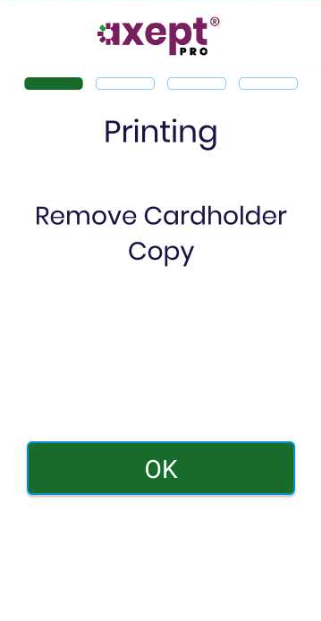 |
| 11. | axept® PRO then prints the merchant copy. You should check your copy of the receipt to ensure the payment was authorised, in case you did not see the response on screen in step 9. | 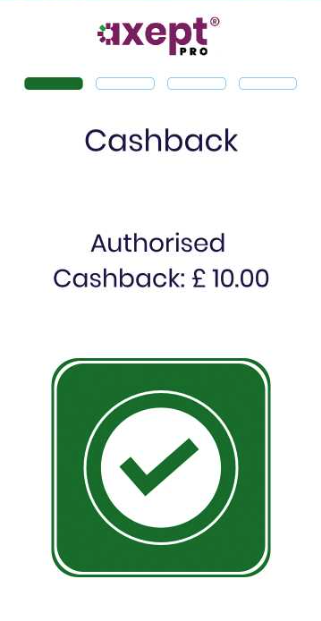 |
| 12. | axept® PRO then asks for the card to be removed. | 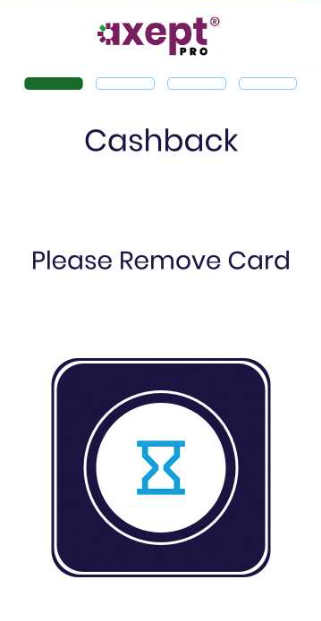 |
| 13. | axept® PRO then returns to the main menu, ready for the next transaction. | 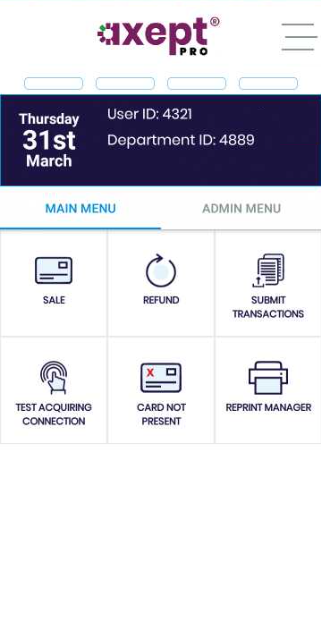 |
Contactless
Contactless payments are started by pressing Sale as in the previous example. If the card is read however, the payment will complete automatically and all you will see is the outcome. There are no options or prompts to complete until the end when you are asked if you want to print the customer receipt. You should ask the customer this.
Whilst Contactless is a very fast payment, it still needs to go online to check with the Cardholder's Issuer. You should not assume a Contactless transaction has been authorised until axept® PRO confirms this on screen and on your receipt.
It is possible that a Card Issuer will ask for the cardholder to complete the payment by Chip and Pin instead of Contactless. This is normal and is designed to protect you from fraud, by ensuring the Customer is Authentic.
Processing Refunds
This guide shows you how complete a Chip & Pin Refund. Not all cards support Contactless Refunds, and you may need to ask the cardholder to insert their card. axept® PRO will prompt this if this is the case.
Refund processing may not be enabled on all logged in users. If you do NOT SEE the Refund button pictured below, please logout and log in with the correct user. If you do not know these user credentials, please speak to your manager, or contact us.
We will only be able to provide this information to the account holder or deisgnated contact.
| Step | Instruction | Guidance Image |
|---|---|---|
| 1. | Press the 'Refund' button to start the transaction. If you cannot see a Refund button, then you should log out and log back in as a user with permission to Refund. | 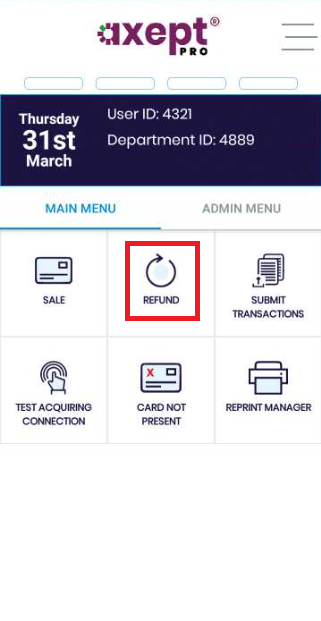 |
| 2. | Enter the amount of the refund using the onscreen keypad. axept® PRO automatically adds the decimal point for you. Press the 'Done' button to continue. | 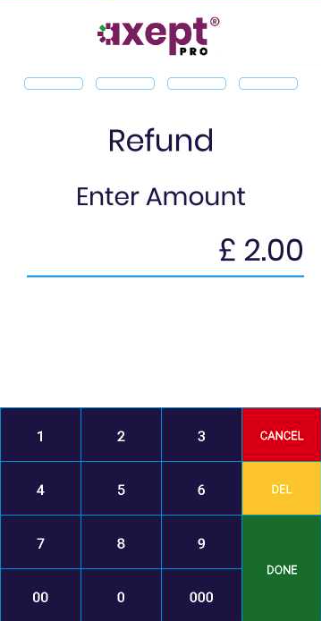 |
| 3. | axept® PRO will prompt for the card to be presented. Insert the card into the card reader. | 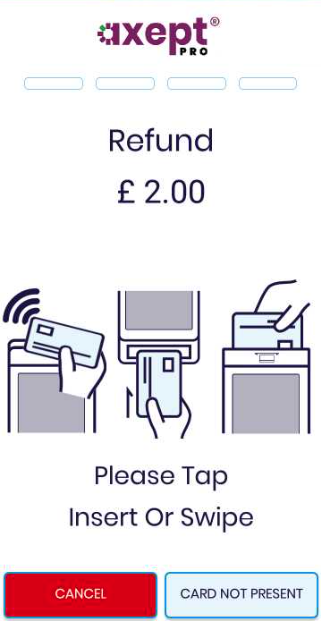 |
| 4. | On the Enter PIN screen pass the axept® PRO terminal to the cardholder and ask them to enter their PIN. Once the PIN has been entered the Green 'Return/Enter' button needs to be pressed. | 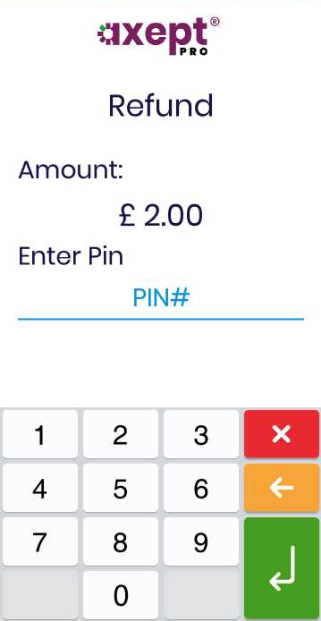 |
| 5. | axept® PRO will then begin processing the transaction. This step involves communicating with the Card Issuer so should be monitored. axept® PRO will then confirm the result of the transaction. | 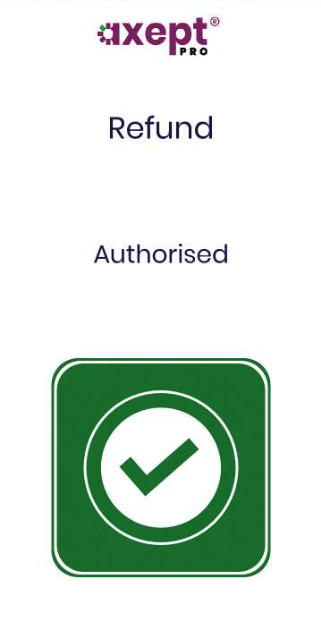 |
| 6. | axept® PRO will then print the cardholder copy of the receipt and then prompts the merchant to remove the cardholder copy of the receipt. Press OK to continue. | 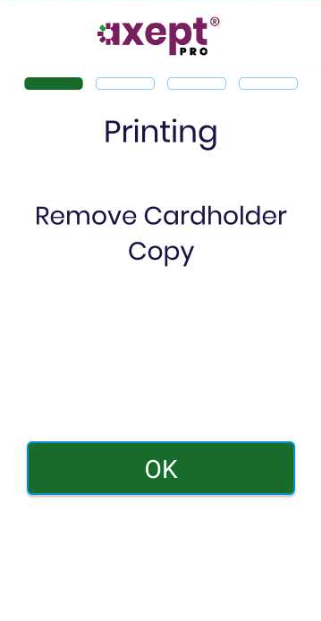 |
| 7. | axept® PRO then prints the merchant copy. You should check your copy of the receipt to ensure the payment was authorised, in case you did not see the response on screen in step 5. | 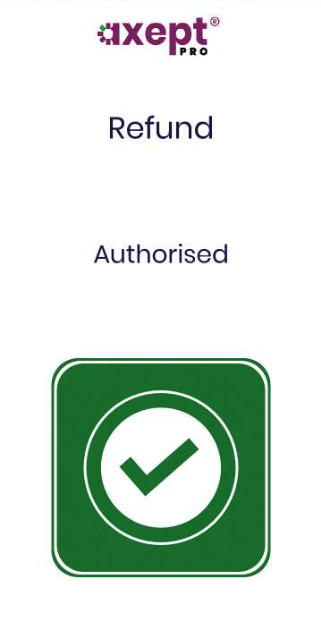 |
| 8. | axept® PRO then asks for the card to be removed. | 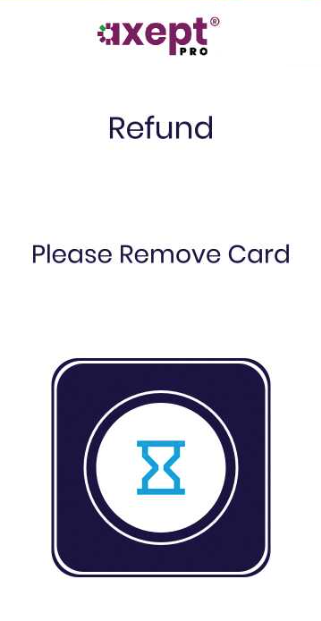 |
| 9. | axept® PRO then returns to the main menu, ready for the next transaction. | 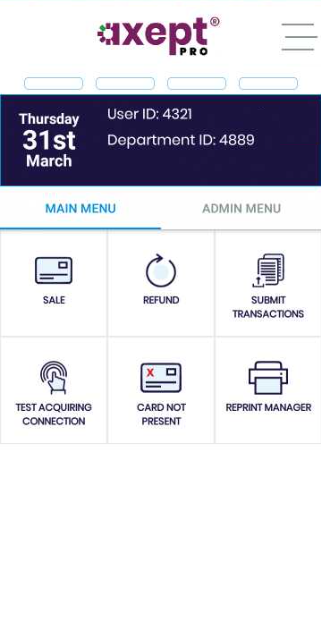 |