PAX S Series Emergency Fix
The below instructions should only be attempted if you are fixing a problem where your S300, S800 or S900 stopped working on 1st January 2022.
If your terminal looks like this when you have powered it on in 2022 then you will need to update the software it is running to get it working again.
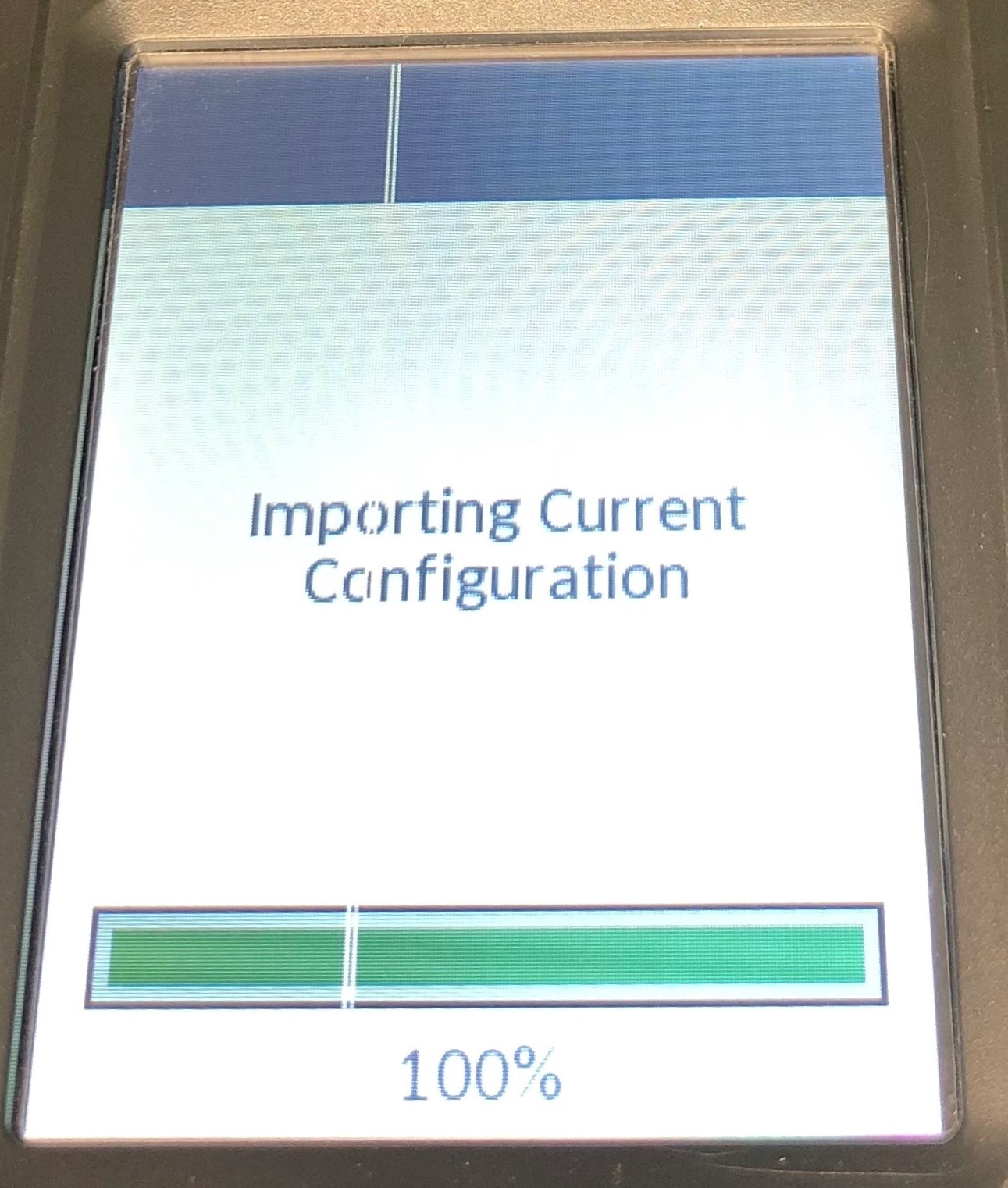
Step by Step Fix
The below steps are complex and detailed. If at any time something does not work as you expect it to, please contact us using the details at the end of this guide.
It is very important that you read each instruction carefully and do not deviate from the instruction. There are processes used here which if incorrectly applied, can lead to your terminal becoming permanently faulty. We would then need to replace that terminal which may take a little time.
| Step | Instruction | Guidance Image |
|---|---|---|
| 1. | Turn the terminal off and then on again. You can hold the Red Power button down on the S900 and S800 terminal, but you will need to turn off the S300 at its plug. | - |
| 2. | When the terminal restarts, it will do a short 'self-test'. You need to press the '2' button immediately after this screen disappears. It is recommended that you press '2' repeatedly to ensure you get the timing right. | 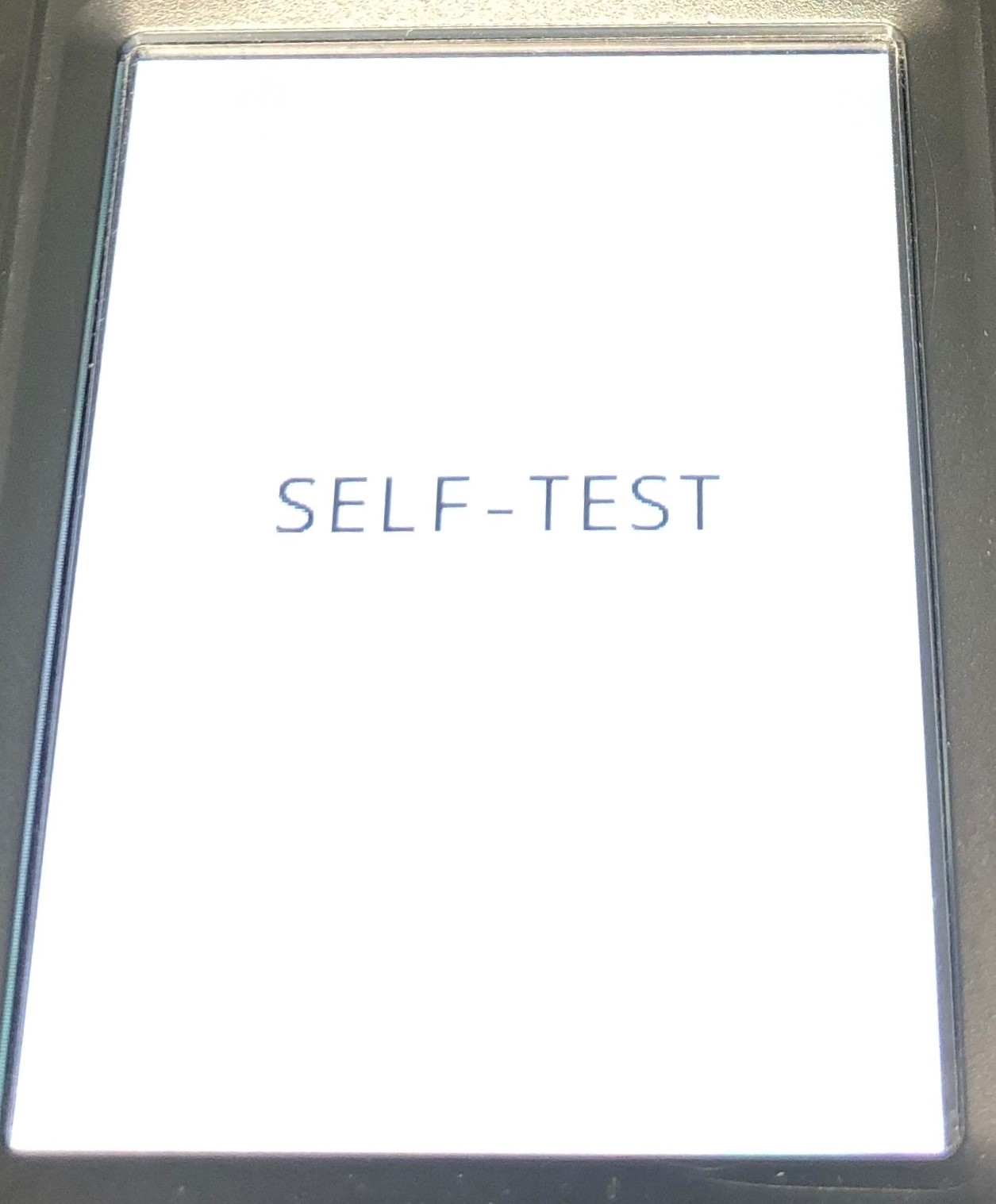 |
| 3. | If this is successful, you will see a new menu as pictured. You may need to press the Red x button to move back to this menu if you have pressed '2' a little too many times. |  |
| 4. | Please press '1' for System Config. You will need to enter a password, which will either be 505640 OR 123456 OR 525640 OR 408625 |  |
| 5. | Select 1 for System Setting. | 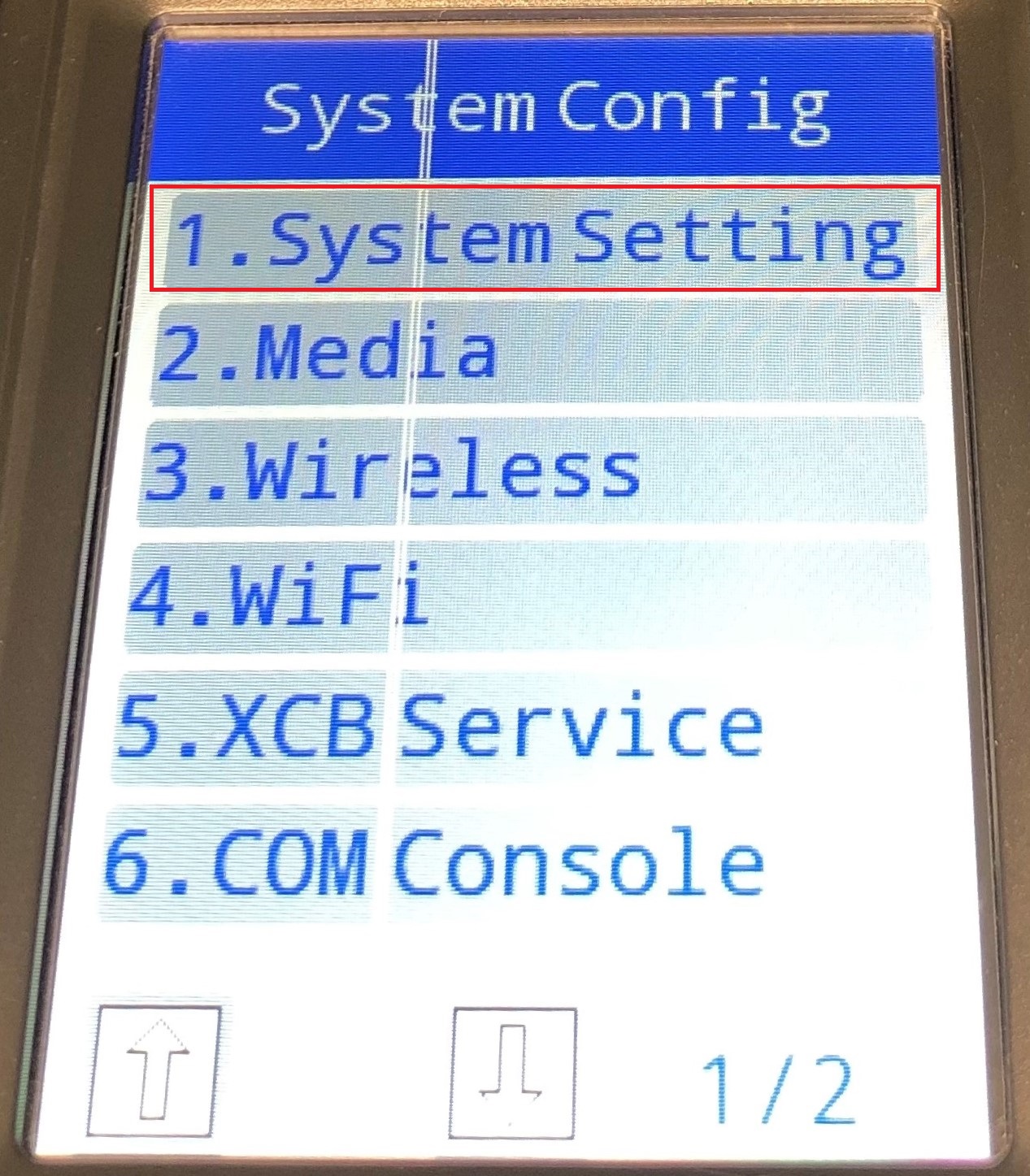 |
| 6. | Select 1 for Date & Time. | 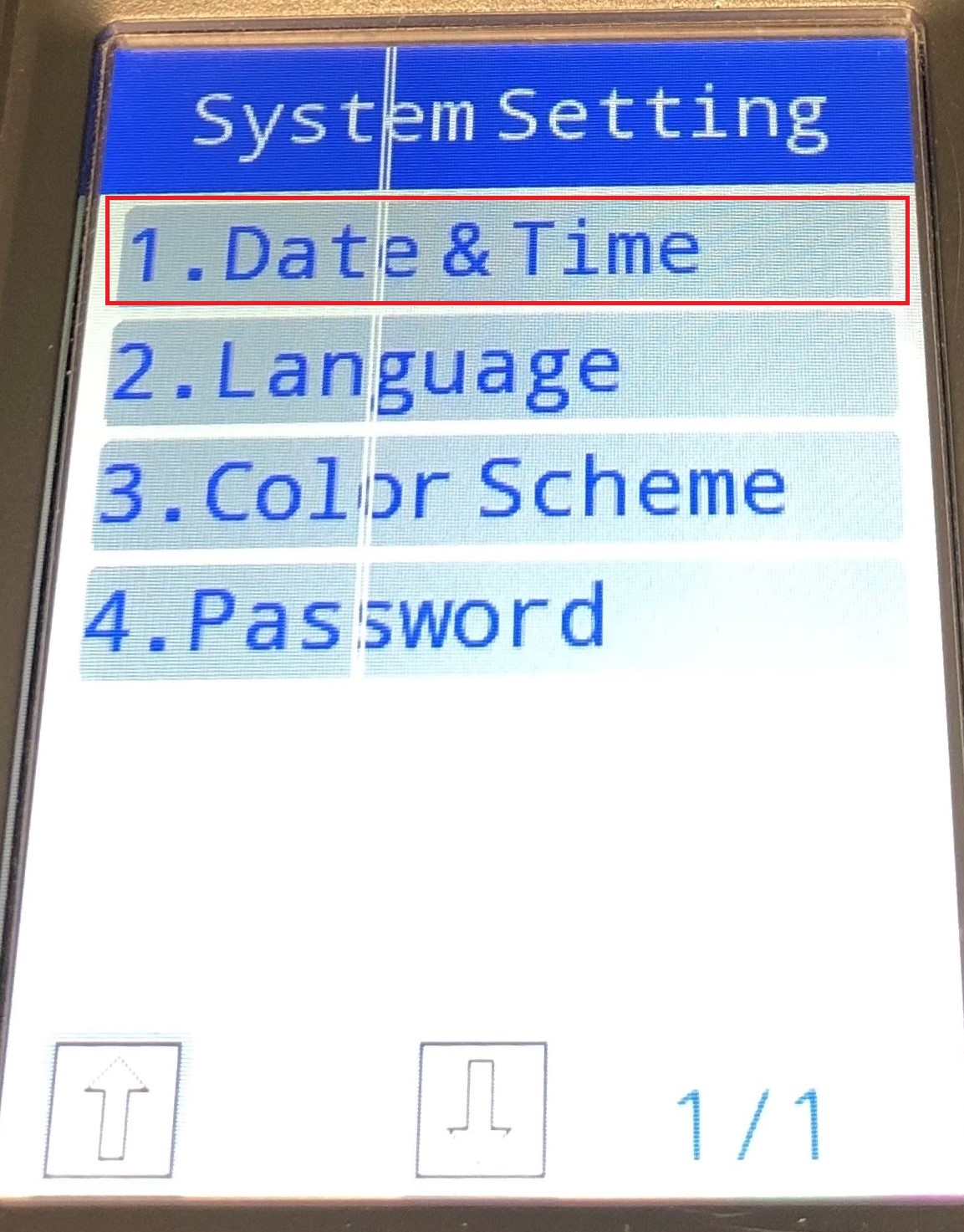 |
| 7. | Select 1 for Date. |  |
| 8. | Change the date to 20211231 as shown. |  |
| 9. | Press the Green button to enter this and again to confirm it. | 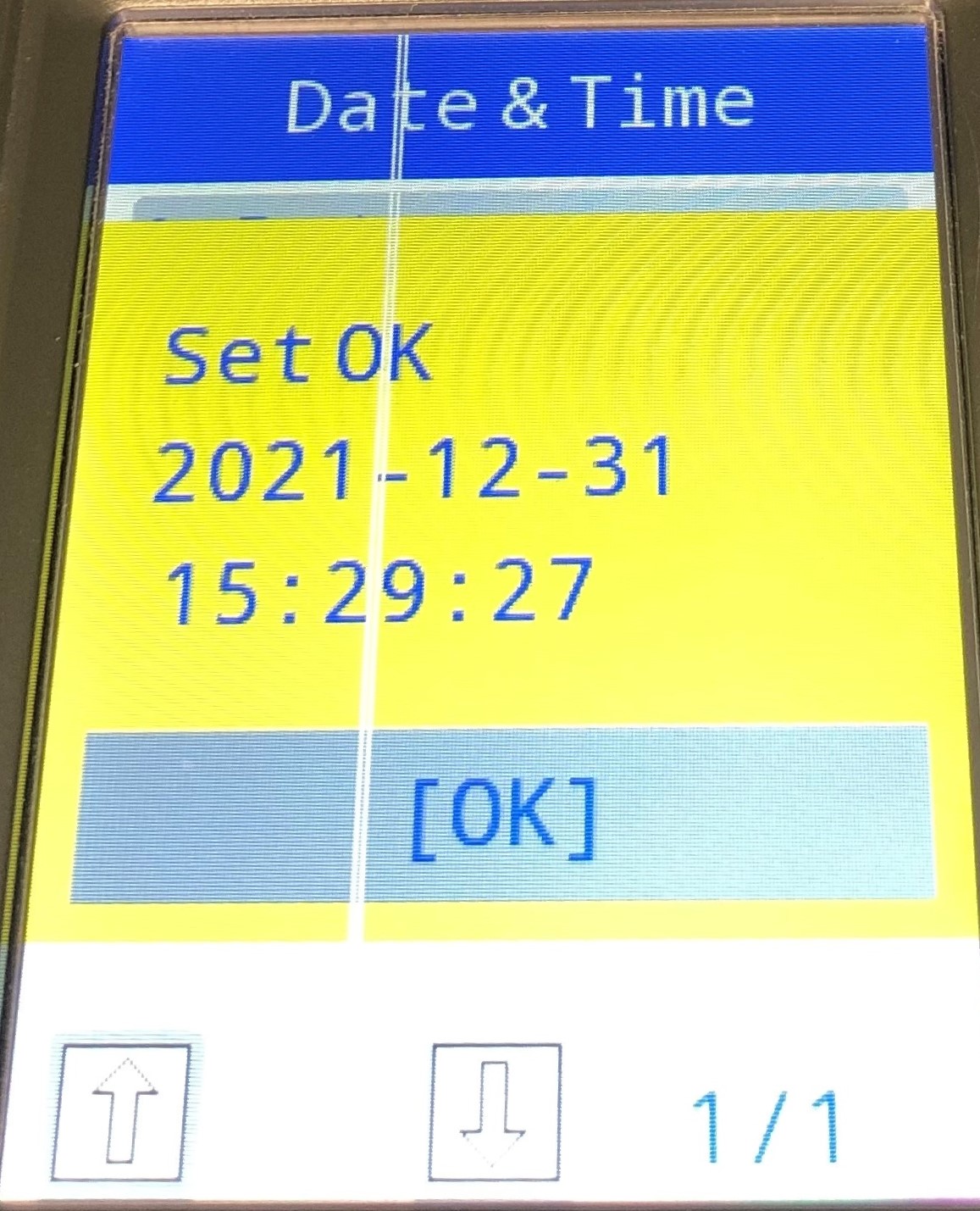 |
| 10. | 10. Press Red x 4 times, and confirm 'Quit TM' by pressing Green. You can also simply turn the terminal off and then on again at this point. |  |
| 11. | The terminal will load as normal, and should present you with the normal 'Log On' screen. DO NOT LOG ON at this point, UNLESS you see a 'stack of coins.' 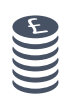 IF you see the coin stack, log on as normal, Press 'Menu' (5) and then 'Upload Stored Data' (3). When this is done, please press Logout (7) and move onto step 12. | 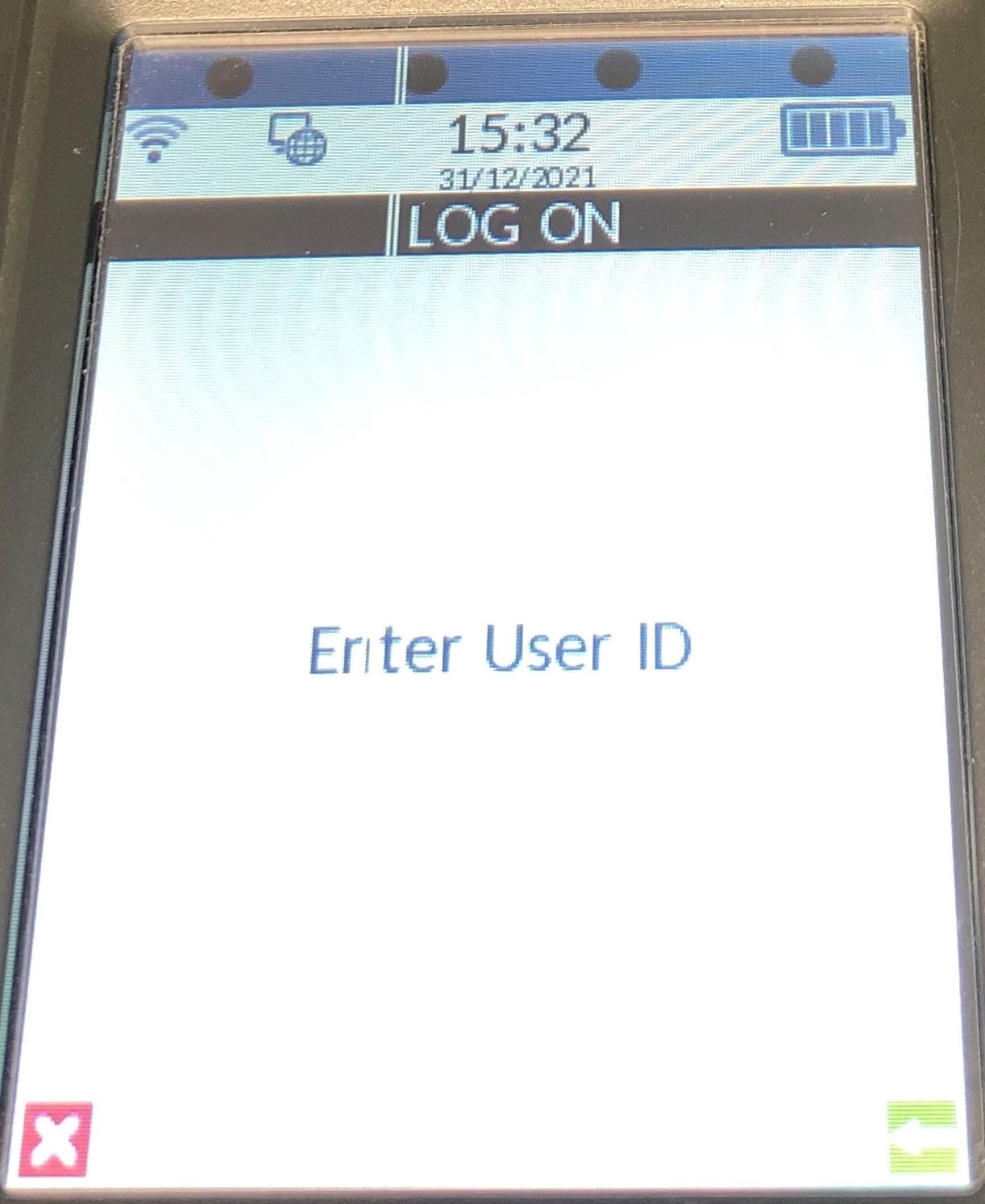 |
| 12. | Press the blue 'FUNC' button just above the red key. You should see this menu appear. | 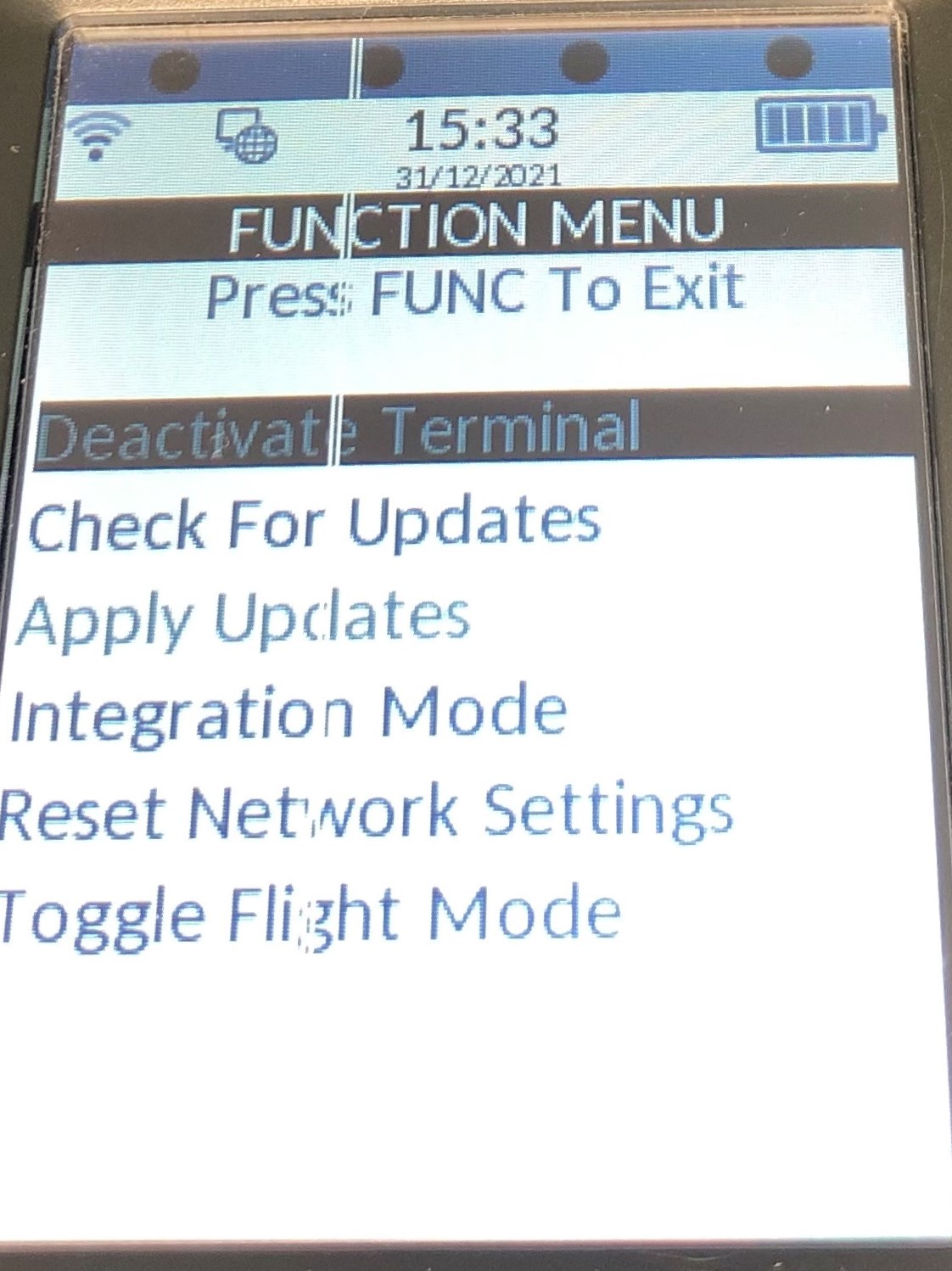 |
| 13. | Press the down arrow once and select enter to start a 'Check for Updates'. | 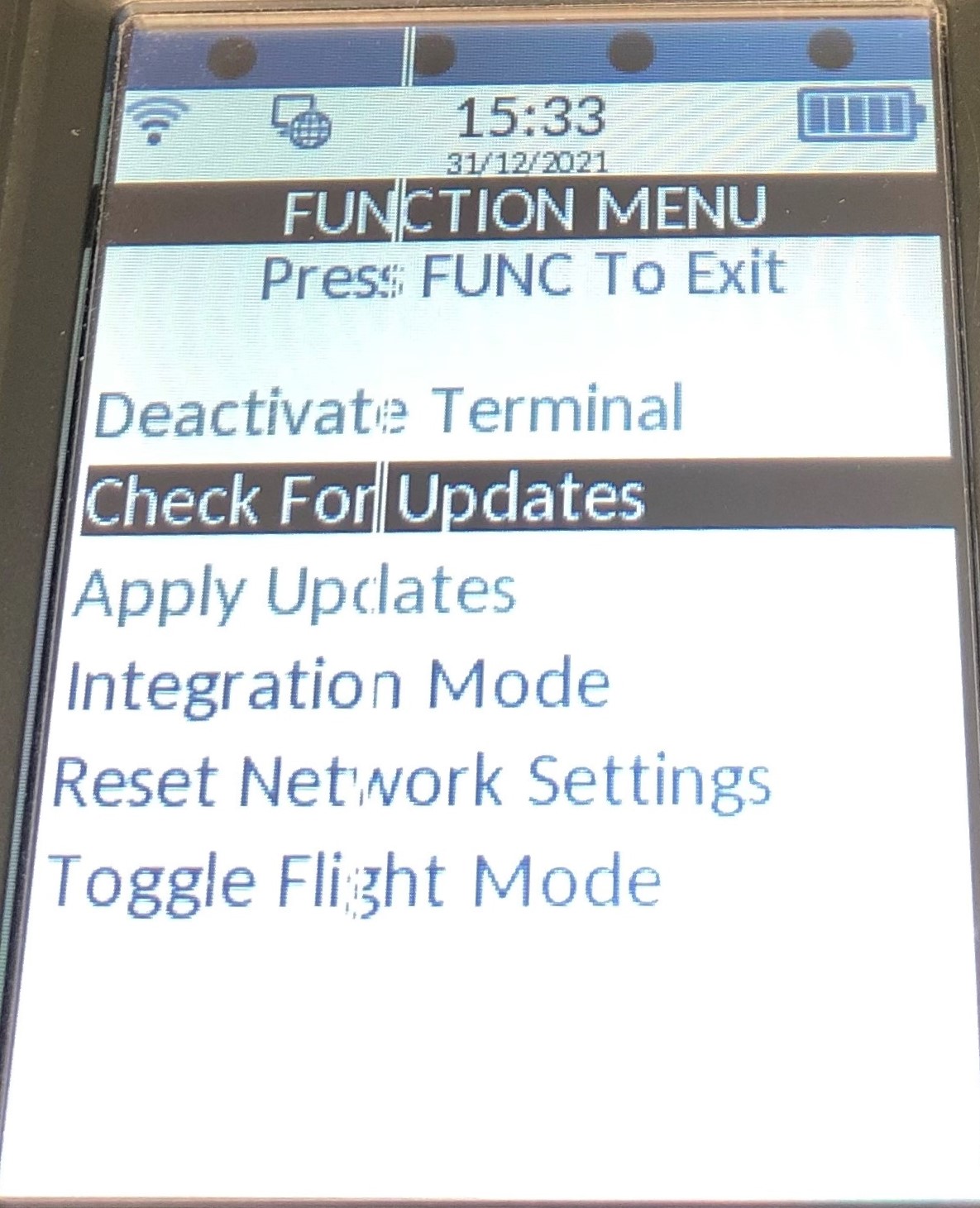 |
| 14. | The terminal will now perform a Check for Updates. It is normal for one of these to fail and this might take several minutes to complete. It will need to be at its normal Wifi location to do this. |  |
| 15. | As part of this update it will download software. Please make sure it has completed this before moving onto the final step. | 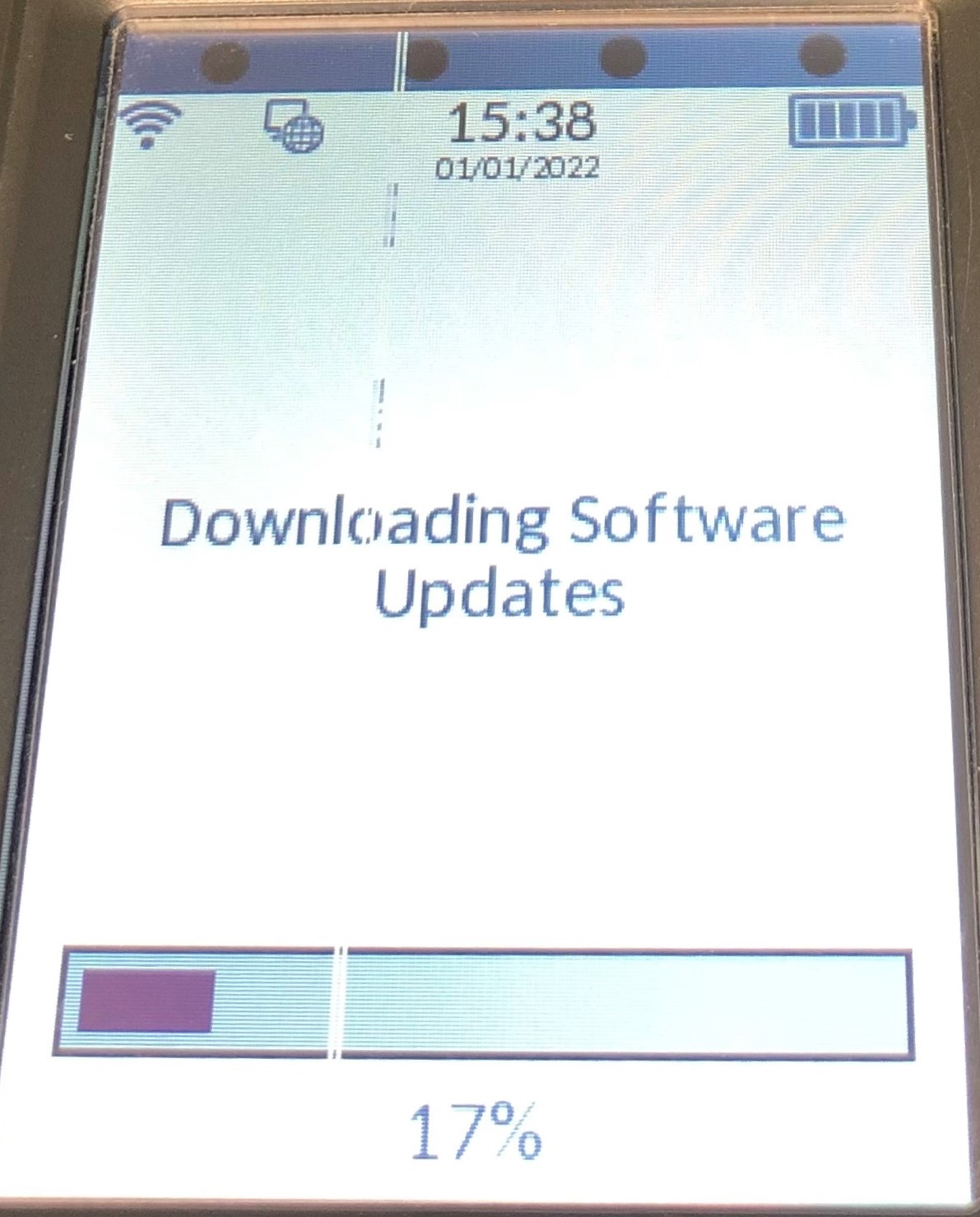 |
| 16. | Final Step Press the red button to leave the 'FUNC' menu and Log On as normal. The terminal will apply a new software update, after completing a backup and will restart. Once restarted, you can log in a final time and the terminal will be working normally again. It is vitally important that you allow plenty of time for the software update to apply. Prematurely powering the device off at this stage can lead to the terminal being unfixable. | 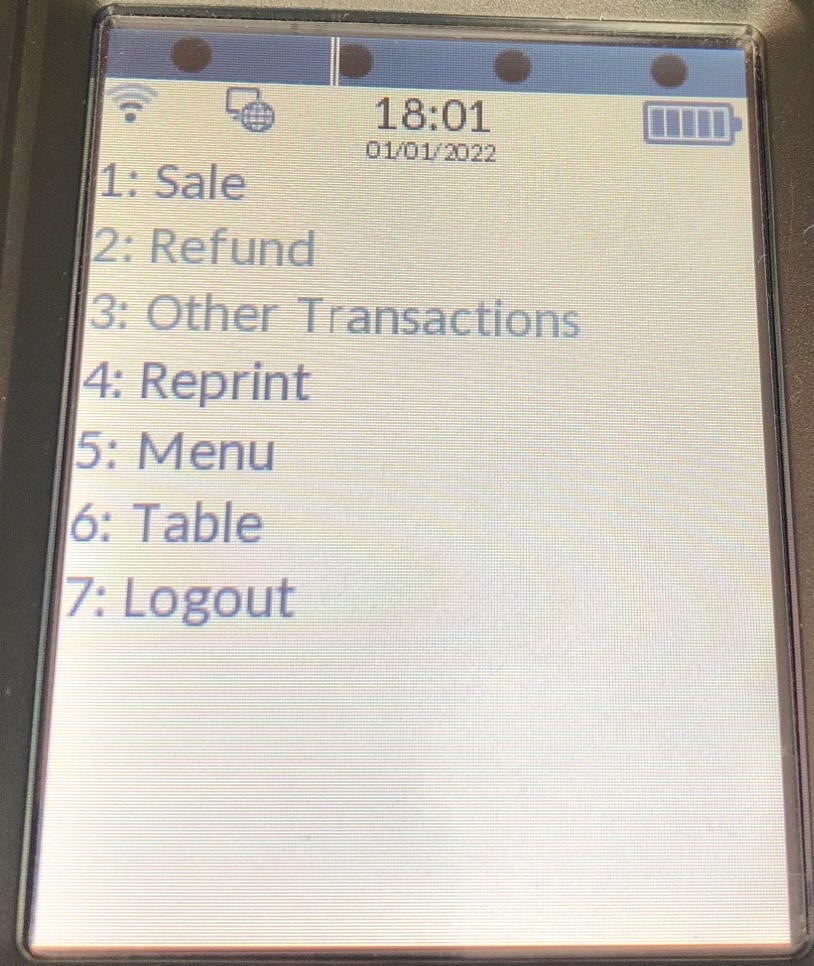 |
| 17. | PLEASE CHECK THE DATE AND TIME ARE CORRECT AS SHOWN This should be the current date & time, but most importantly the date should be this year. If the date has not updated, you should log out (Press '7') and start at Step 12 - Press 'FUNC'. | 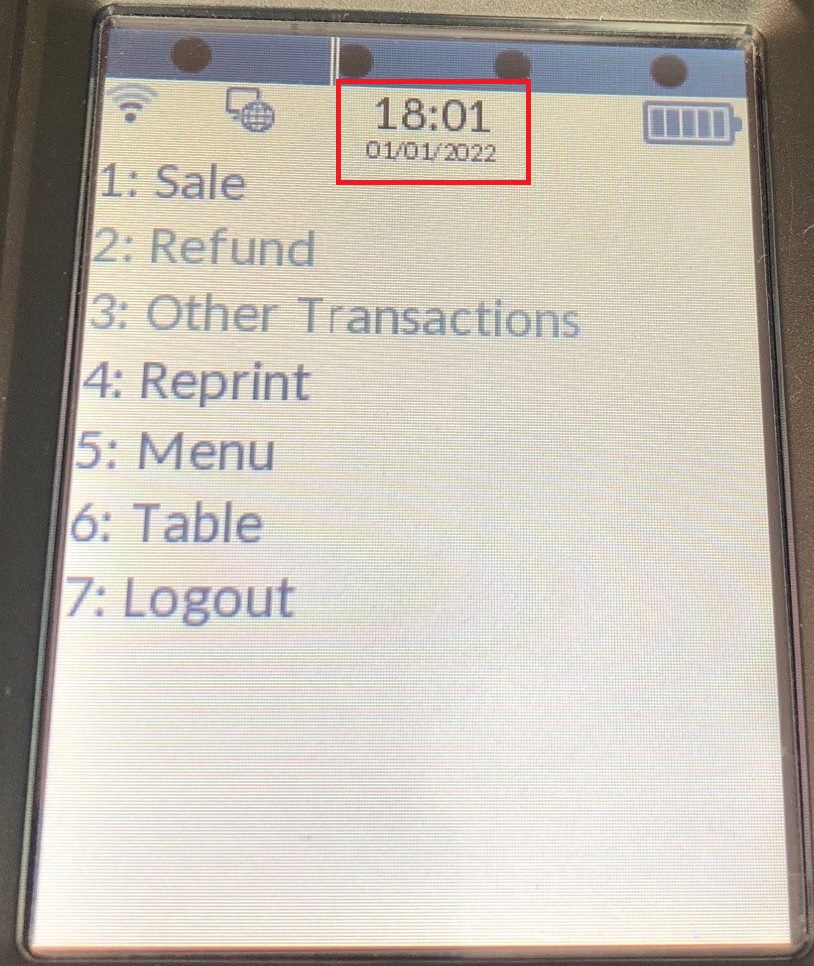 |
We understand that this process is long and complex. Several steps will take a few minutes, and you may need to repeat these steps. Please exercise caution and patience throughout.
If you need assistance however, please contact us on the details below.
Contact Us
If you have any questions that we have not answered in this guide please contact us using the details below.
Customer Support
| Phone: | 020 8102 8000 |
| Email: | customersupport@optomany.com |
Customer Support Hours
| Days: | Monday - Saturday | Sunday & Bank Holidays | Christmas Day |
| Hours Covered: | 08:00 – 23:00 | 10:00 – 17:00 | Closed |